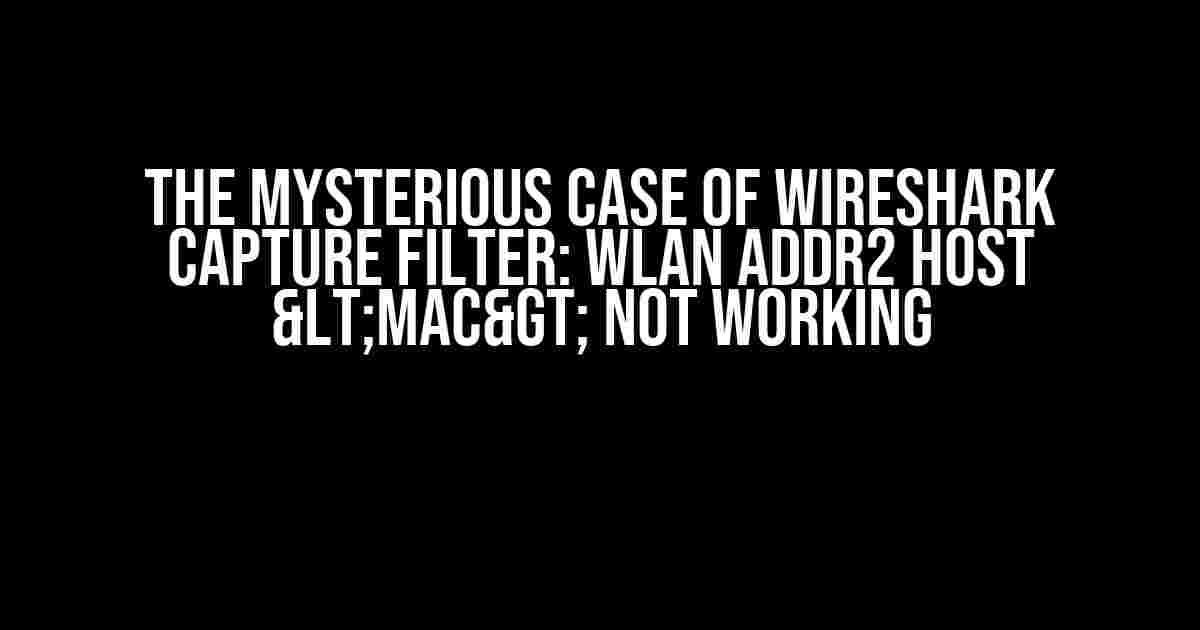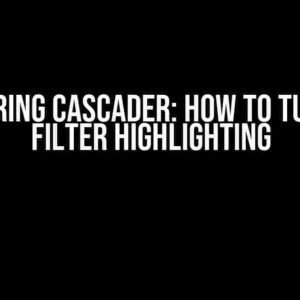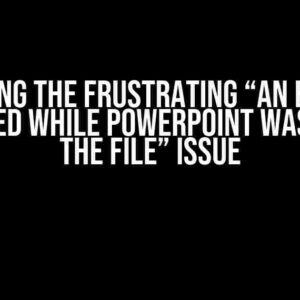Introduction
If you’re reading this, you’re probably frustrated. You’ve tried using Wireshark to capture packets from a specific wireless device, but the capture filter `wlan addr2 host
The Problem Statement
You’ve set up Wireshark to capture packets on your wireless interface, and you’ve applied the capture filter `wlan addr2 host
Understanding the Filter
Before we dive into the solution, let’s take a step back and understand what the `wlan addr2 host
Possible Causes of the Issue
After conducting an exhaustive investigation, we’ve identified several potential causes for this issue:
- Incorrect MAC address format: Make sure you’re using the correct format for the MAC address. Wireshark expects the MAC address in the format `xx:xx:xx:xx:xx:xx`, where `x` represents a hexadecimal digit.
- Interface misconfiguration: Ensure that you’ve selected the correct wireless interface in Wireshark. You can do this by going to
Capture > Options > Interfaceand selecting the correct interface from the list. - Radio Frequency Interference (RFI): RFI can cause packet loss and corruption, making it difficult for Wireshark to capture packets. Try moving the capture device closer to the device you’re trying to capture packets from.
- Wireless channel overlapping: If multiple wireless networks are operating on the same or overlapping channels, it can cause packet loss and interference. Try changing the channel on your access point or router to a less congested one.
- MAC address filtering on the access point: Some access points have built-in MAC address filtering, which can block packets from specific devices. Check your access point’s configuration to ensure that the device you’re trying to capture packets from is allowed.
Troubleshooting Steps
Now that we’ve covered the possible causes, let’s walk through some troubleshooting steps to help you resolve the issue:
- Verify the MAC address: Double-check the MAC address you’re using in the filter. Make sure it’s correct and in the correct format.
- Try a different filter: Try using a different filter, such as `wlan addr1 host
`, which filters packets sent from the device instead of to the device. If this filter works, it could indicate an issue with the device’s transmission. - Use a generic filter: Try using a generic filter like `wlan` to capture all wireless packets. If this filter doesn’t capture anything, it could indicate a hardware or driver issue.
- Check for packet loss: Use tools like `tcpdump` or `tshark` to capture packets on the command line. This can help you determine if packet loss is occurring due to RFI or other issues.
- Consult the Wireshark documentation: Refer to the official Wireshark documentation for the latest information on capture filters and troubleshooting tips.
Advanced Troubleshooting Techniques
If the above steps don’t resolve the issue, it’s time to bring out the big guns! Here are some advanced troubleshooting techniques to help you identify the problem:
Using Wireshark’s Capture Filter Debugging
Wireshark has a built-in capture filter debugging feature that can help you identify issues with your filter. To enable it, go to Capture > Options > Capture Filter Debug and select the interface you’re capturing on. This will display a debug window showing the filter syntax and any errors.
Analyzing the Packet Capture
If you’re capturing packets using a generic filter like `wlan`, you can analyze the capture file to identify issues. Look for packets with incorrect or missing MAC addresses, or packets that are corrupted or malformed. You can use Wireshark’s built-in analysis tools or third-party tools like `tcpdump` or `Scapy` to analyze the capture file.
Sniffing on Multiple Interfaces
If you have multiple wireless interfaces, try sniffing on each interface separately to identify which one is causing the issue. You can use tools like `airmon-ng` to enable monitor mode on each interface and capture packets.
Conclusion
The `wlan addr2 host
Remember, network analysis is a complex and ongoing process. Stay curious, stay patient, and keep troubleshooting!
Additional Resources
For further reading and troubleshooting tips, check out the following resources:
- Wireshark Capture Filters Documentation
- tcpdump Documentation
- Scapy Documentation
- airmon-ng Documentation
Final Thoughts
Wireshark is an incredibly powerful tool, but it’s only as good as the person using it. By mastering the art of capture filters and troubleshooting, you’ll become a network analysis ninja. Remember to stay calm, stay curious, and always keep learning.
</ Wireshark Capture Filter Adventure >
| Filter Syntax | Description |
|---|---|
| wlan addr2 host <MAC> | Capture packets sent to the device with the specified MAC address. |
| wlan addr1 host <MAC> | Capture packets sent from the device with the specified MAC address. |
| wlan | Capture all wireless packets. |
Frequently Asked Question
Having trouble with Wireshark capture filters? Get the answers you need below!
Why doesn’t Wireshark capture anything when I use the capture filter “wlan addr2 host <MAC>”?
This filter is only valid for 802.11 data frames, which means it will only capture packets sent to the specified MAC address as the destination address in the 802.11 header. If you want to capture packets sent from or to a specific MAC address, use the “wlan.Addr” filter instead.
Can I use the “wlan addr2 host <MAC>” filter on a wired network?
Nope! The “wlan addr2” filter is specifically designed for 802.11 wireless networks. If you’re capturing on a wired network, you should use the “ether” filter instead. For example, “ether dst <MAC>” to capture packets sent to a specific MAC address.
Why does Wireshark still capture all packets when I use the “wlan addr2 host <MAC>” filter?
Check your Wireshark settings! Make sure you have the “Use capture filters” option enabled in the Capture Options window. If it’s not checked, Wireshark will ignore the filter and capture all packets.
Can I use the “wlan addr2 host <MAC>” filter to capture packets sent from a specific MAC address?
Not directly. The “wlan addr2” filter captures packets sent to the specified MAC address, not from it. If you want to capture packets sent from a specific MAC address, use the “wlan addr1” filter instead. For example, “wlan addr1 == <MAC>”
How can I verify that the “wlan addr2 host <MAC>” filter is working correctly?
Easy! Use the “Statistics” > “Capture File Properties” menu to check the capture filter status. If the filter is applied correctly, you should see a non-zero value for “Displayed” and “Marked” packets, and a zero value for “Ignored” packets.
I hope this helps!