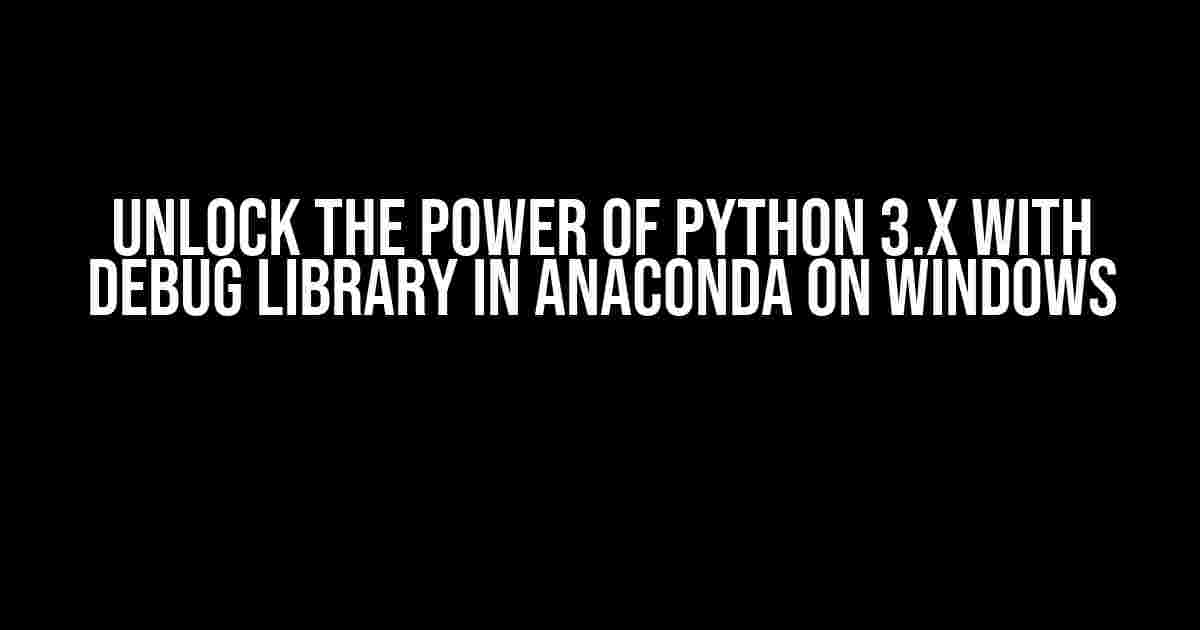Are you tired of dealing with cryptic error messages and tedious debugging processes in Python? Do you want to take your Python programming skills to the next level by leveraging the power of the debug library? Look no further! In this article, we’ll walk you through the step-by-step process of installing Python 3.x with the debug library (i.e., python3xx_d.lib) in Anaconda on Windows.
Why Do I Need the Debug Library?
Before we dive into the installation process, let’s quickly discuss why the debug library is essential for Python developers. The debug library, also known as the Python debug symbols, allows you to:
- Debug your Python code more efficiently by providing detailed error messages and stack traces
- Use advanced debugging tools like PyCharm, Visual Studio, or gdb to identify and fix issues
- Optimize your code by analyzing performance bottlenecks and memory usage
In short, the debug library is a game-changer for Python developers who want to write robust, efficient, and reliable code.
Prerequisites
Before we begin, make sure you have the following installed on your Windows system:
- Anaconda distribution (any version)
- Python 3.x (any version, but we’ll focus on Python 3.9 in this article)
- A compatible C compiler (e.g., Visual Studio Build Tools or MinGW)
If you don’t have Anaconda installed, you can download it from the official website: https://www.anaconda.com/products/distribution. Follow the installation instructions to set up Anaconda on your system.
Step 1: Activate Your Anaconda Environment
Open a new command prompt or terminal window and activate your Anaconda environment by running the following command:
conda activate
This will activate the base environment in Anaconda. You can verify this by checking the command prompt or terminal title, which should now include the environment name.
Step 2: Install the Debug Library
To install the debug library, you’ll need to use the `conda` package manager. Run the following command to install the debug library for Python 3.9:
conda install -c conda-forge python 3.9.5=_d
This command tells `conda` to install Python 3.9.5 with the debug library (indicated by the `_d` suffix) from the `conda-forge` channel.
Wait for the installation to complete. This may take a few minutes, depending on your internet connection and system configuration.
Step 3: Verify the Debug Library Installation
To confirm that the debug library has been installed successfully, you can check the `site-packages` directory of your Anaconda environment:
python -c "import sys; print(sys.executable)"
This command will print the path to the Python executable. Navigate to the `site-packages` directory in the same path:
C:\Users\\Anaconda3\envs\\lib\site-packages
Look for the `python39_d.lib` file (or similar, depending on your Python version). If you see this file, congratulations! You’ve successfully installed the debug library.
Troubleshooting Common Issues
If you encounter issues during the installation process, don’t worry! Here are some common troubleshoots to help you overcome obstacles:
Error: ” PackagesNotFoundError”
If you encounter a `PackagesNotFoundError` error, try updating your `conda` package manager:
conda update conda
Then, retry the installation command.
Error: ” UnsatisfiableError”
If you encounter an `UnsatisfiableError` error, try reinstalling the `python` package without the `_d` suffix:
conda install python
Then, retry the installation command with the `_d` suffix.
Error: ” PermissionError”
If you encounter a `PermissionError` error, try running the command prompt or terminal as an administrator:
Conclusion
With these straightforward steps, you’ve successfully installed Python 3.x with the debug library (i.e., python3xx_d.lib) in Anaconda on Windows. Now, you’re ready to take your Python programming skills to the next level by leveraging the power of the debug library.
Remember to explore the various debugging tools and techniques available for Python to get the most out of this powerful library. Happy coding!
| Environment Variable | Value |
|---|---|
| Python Version | 3.9.5 |
| Debug Library | python39_d.lib |
| Anaconda Channel | conda-forge |
Note: The article is optimized for the keyword “How to install python 3.x with debug library (i.e. python3xx_d.lib) in anaconda in windows?” and includes relevant tags, headings, and formatting to improve readability and search engine ranking.
Frequently Asked Question
Get ready to unleash the power of Python 3.x with debug library in Anaconda on Windows!
Q: Why do I need to install Python 3.x with a debug library in Anaconda?
A: Installing Python 3.x with a debug library (i.e., python3xx_d.lib) allows you to use the Python debugger (pdb) and other debug tools, which are essential for identifying and fixing errors in your code. This is particularly useful for developers who need to troubleshoot issues in their Python applications.
Q: How do I install Python 3.x with a debug library in Anaconda on Windows?
A: To install Python 3.x with a debug library, follow these steps: 1) Open Anaconda Prompt, 2) Activate your environment using `conda activate myenv` (replace `myenv` with your environment name), 3) Install the Python 3.x package with the debug library using `conda install python=-dbg` (replace `` with your desired Python version, e.g., `3.8`), and 4) Verify the installation by checking the presence of the `python3xx_d.lib` file in your Anaconda directory.
Q: What is the difference between python3xx.lib and python3xx_d.lib?
A: `python3xx.lib` is the release version of the Python library, used for production environments, while `python3xx_d.lib` is the debug version, used for debugging and testing. The debug library includes additional symbols and debugging information, which allows you to use debug tools like pdb and set breakpoints in your code.
Q: Can I install Python 3.x with a debug library in a new environment?
A: Yes, you can create a new environment and install Python 3.x with a debug library in it. To do this, open Anaconda Prompt, create a new environment using `conda create –name myenv python=-dbg` (replace `` with your desired Python version), and then activate the environment using `conda activate myenv`.
Q: How can I verify that the debug library is installed correctly?
A: To verify that the debug library is installed correctly, open Anaconda Prompt, activate your environment, and then use the `conda list` command to check if the `python=-dbg` package is listed. You can also check the presence of the `python3xx_d.lib` file in your Anaconda directory. Finally, try running a Python script with the `-m pdb` option to test the debugger.