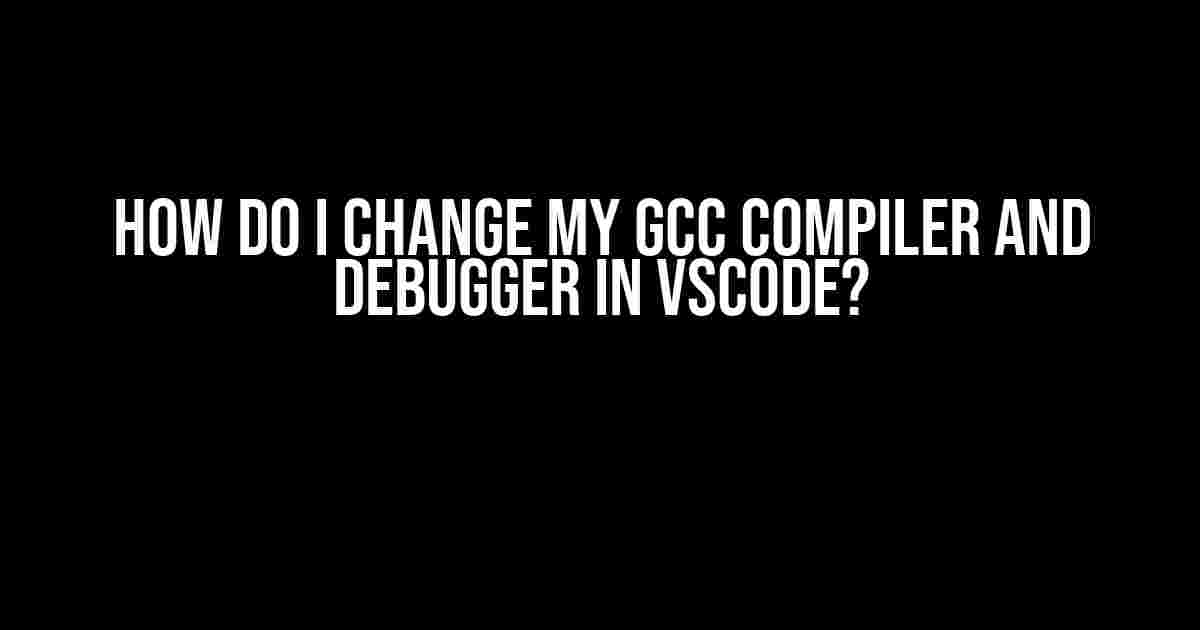Are you tired of using the default compiler and debugger in VSCode? Do you want to unleash the full potential of your coding skills by switching to a more efficient and customizable compiler and debugger? Look no further! In this article, we’ll guide you through the step-by-step process of changing your gcc compiler and debugger in VSCode.
Why Change the Default Compiler and Debugger?
VSCode comes with a default compiler and debugger, which may not meet the requirements of your project. Here are some reasons why you might want to change the default compiler and debugger:
- Customization**: The default compiler and debugger may not provide the level of customization you need for your project. By changing them, you can tailor your compiler and debugger to your specific needs.
- Performance**: The default compiler and debugger may not be optimized for your system or project, leading to slower compilation times and debugging processes. Changing to a more efficient compiler and debugger can significantly improve your coding experience.
- Compatibility**: The default compiler and debugger may not be compatible with your project’s specific requirements, such as specific compiler flags or debugging tools. Changing to a more compatible compiler and debugger ensures that your project builds and runs smoothly.
Prerequisites
Before we dive into the step-by-step guide, make sure you have the following:
- VSCode installed on your system
- A basic understanding of C/C++ programming and compiler flags
- A compatible compiler and debugger installed on your system (we’ll cover installation steps later)
Step 1: Install a Compatible Compiler
Choose a compatible compiler that meets your project’s requirements. Some popular alternatives to the default GCC compiler are:
- Clang: A C, C++, and Objective-C compiler that’s compatible with GCC
- Intel C++ Compiler: A high-performance compiler optimized for Intel architectures
- MinGW: A Windows-compatible compiler that’s a popular alternative to GCC
Here are the installation steps for each compiler:
Installing Clang on Ubuntu/Debian
sudo apt-get update
sudo apt-get install clangInstalling Intel C++ Compiler on Ubuntu/Debian
sudo apt-get update
sudo apt-get install intel-iccInstalling MinGW on Windows
Download and install the latest version of MinGW from the official website: https://www.mingw-w64.org/downloads/
Step 2: Configure VSCode to Use the New Compiler
Now that you’ve installed a compatible compiler, it’s time to configure VSCode to use it. Here’s how:
Creating a New Compiler Configuration File
Open the Command Palette in VSCode by pressing Ctrl + Shift + P (Windows/Linux) or Cmd + Shift + P (macOS). Type “C/C++: Edit Configurations” and select the option. This will open a new file called c_cpp_properties.json.
{
"configurations": [
{
"name": "Linux",
"includePath": ["${workspaceFolder}/**"],
"defines": [],
"compilerPath": "/usr/bin/clang", // Update the compiler path
"cStandard": "c11",
"cppStandard": "c++14",
"intelliSenseMode": "clang-x64"
}
],
"version": 4
}Update the compilerPath field to the path of your newly installed compiler.
Updating the Compiler Flags
In the same c_cpp_properties.json file, update the compiler flags to match your project’s requirements. For example:
{
"configurations": [
{
"name": "Linux",
"includePath": ["${workspaceFolder}/**"],
"defines": [],
"compilerPath": "/usr/bin/clang",
"cStandard": "c11",
"cppStandard": "c++14",
"intelliSenseMode": "clang-x64",
"compilerFlags": ["-Wall", "-Wextra", "-pedantic"] // Update the compiler flags
}
],
"version": 4
}These flags enable warnings for all and extra warnings, as well as pedantic mode.
Step 3: Install a Compatible Debugger
Choose a compatible debugger that meets your project’s requirements. Some popular alternatives to the default GDB debugger are:
- CGDB: A command-line debugger that provides a more interactive debugging experience
Here are the installation steps for each debugger:
Installing LLDB on Ubuntu/Debian
sudo apt-get update
sudo apt-get install lldbInstalling CGDB on Ubuntu/Debian
sudo apt-get update
sudo apt-get install cgdbStep 4: Configure VSCode to Use the New Debugger
Now that you’ve installed a compatible debugger, it’s time to configure VSCode to use it. Here’s how:
Creating a New Debugger Configuration File
Open the Command Palette in VSCode by pressing Ctrl + Shift + P (Windows/Linux) or Cmd + Shift + P (macOS). Type “Debug: Open launch.json” and select the option. This will open a new file called launch.json.
{
"version": "0.2.0",
"configurations": [
{
"name": "lldb",
"type": "cppdbg",
"request": "launch",
"program": "${workspaceFolder}/${file}", // Update the debugger path
"args": [],
"stopAtEntry": false,
"cwd": "${workspaceFolder}",
"environment": [],
"externalConsole": false,
"MIMode": "lldb", // Update the debugger type
"miDebuggerPath": "/usr/bin/lldb-mi" // Update the debugger path
}
]
}Update the MIMode field to the type of your newly installed debugger (e.g., “lldb” for LLDB or “gdb” for CGDB). Update the miDebuggerPath field to the path of your newly installed debugger.
Troubleshooting Common Issues
If you encounter issues after changing your compiler and debugger, here are some common solutions:
| Error Message | Solution |
|---|---|
| Compiler not found | Check the compilerPath field in c_cpp_properties.json and ensure it points to the correct compiler path. |
| Debugger not found | Check the miDebuggerPath field in launch.json and ensure it points to the correct debugger path. |
| Compiler flags not recognized | Check the compiler flags in c_cpp_properties.json and ensure they are compatible with your compiler. |
| Debugger not launching | Check the launch.json file and ensure it is configured correctly for your debugger. |
Conclusion
Changing your gcc compiler and debugger in VSCode is a straightforward process that can significantly improve your coding experience. By following the steps outlined in this article, you can customize your compiler and debugger to meet your project’s specific requirements. Remember to troubleshoot common issues and adjust your configuration files accordingly.
Happy coding!
Frequently Asked Question
Get ready to level up your coding game by mastering the art of changing your GCC compiler and debugger in VSCode!
Q1: How do I change the GCC compiler version in VSCode?
To change the GCC compiler version in VSCode, you can update the “compilerPath” in your `c_cpp_properties.json` file. This file is usually located in the `.vscode` folder of your project. Simply open the file, update the “compilerPath” to the desired GCC compiler version, and save the changes. For example, if you want to use GCC 9.3, your `c_cpp_properties.json` file should look something like this: `{ “compilerPath”: “/usr/bin/gcc-9.3” }`. Voilà!
Q2: What if I have multiple GCC compiler versions installed on my system?
If you have multiple GCC compiler versions installed on your system, you can specify the exact version you want to use by updating the “compilerPath” in your `c_cpp_properties.json` file. For example, if you have GCC 8.3 and GCC 9.3 installed, and you want to use GCC 9.3, you can update the “compilerPath” to `/usr/bin/gcc-9.3`. If you want to use GCC 8.3, update it to `/usr/bin/gcc-8.3`. Easy peasy!
Q3: How do I change the debugger in VSCode?
To change the debugger in VSCode, you can update the “miDebuggerPath” in your `launch.json` file. This file is usually located in the `.vscode` folder of your project. Simply open the file, update the “miDebuggerPath” to the desired debugger path, and save the changes. For example, if you want to use GDB 9.3 as your debugger, your `launch.json` file should look something like this: `{ “miDebuggerPath”: “/usr/bin/gdb-9.3” }`. Boom!
Q4: Can I use a different debugger for different projects in VSCode?
Yes, you can use a different debugger for different projects in VSCode. To do this, you can create a separate `launch.json` file for each project with the desired debugger path. This way, you can have different debuggers for different projects, and VSCode will use the correct one based on the project you’re working on. How cool is that?
Q5: What if I encounter issues after changing my GCC compiler and debugger in VSCode?
If you encounter issues after changing your GCC compiler and debugger in VSCode, you can try checking the VSCode terminal output for any error messages. You can also try reinstalling the GCC compiler and debugger, or seeking help from online forums and communities. Additionally, you can try resetting your VSCode settings to their default values to see if that resolves the issue. Don’t worry, we’ve got your back!