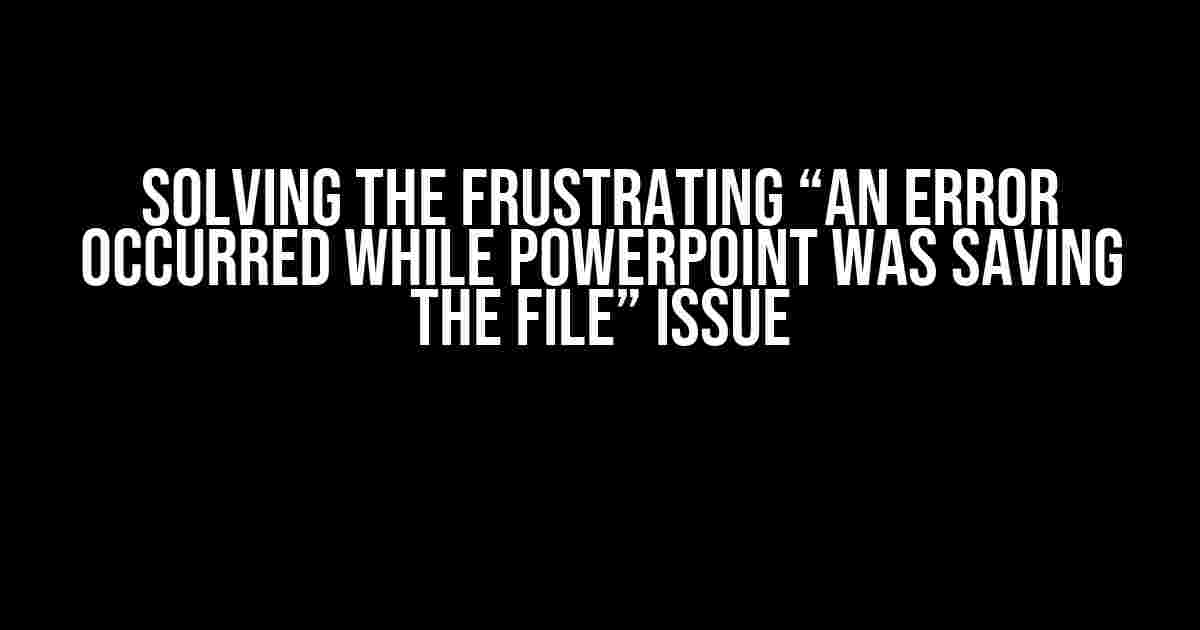Have you ever spent hours crafting the perfect PowerPoint presentation, only to be met with the infuriating error message “An Error Occurred While PowerPoint Was Saving the File”? You’re not alone! This frustrating issue can occur due to various reasons, but fear not, dear PowerPoint user, for we’re about to embark on a journey to diagnose and fix this pesky problem.
- Understanding the Error
- Solution 1: Disable Add-ins and Plugins
- Solution 2: Optimize System Resources
- Solution 3: Simplify Your File
- Solution 4: Check for Conflicting Software
- Solution 5: PowerPoint Version and Compatibility Issues
- Solution 6: Corrupted Files and Templates
- Solution 7: Advanced Troubleshooting
- Conclusion
Understanding the Error
Before we dive into the solutions, it’s essential to understand the possible causes of this error. The error message can be triggered by:
- Corrupted files or templates
- Incompatible add-ins or plugins
- Insufficient system resources (RAM, disk space, etc.)
- File size or complexity exceeding PowerPoint’s limits
- Conflicting software or system updates
- PowerPoint version or compatibility issues
Solution 1: Disable Add-ins and Plugins
Let’s start by ruling out any potential issues with add-ins and plugins. Follow these steps:
- Open PowerPoint and click on the “File” menu
- Click on “Options” and then select “Add-ins” from the left-hand menu
- In the “Manage” dropdown, select “COM Add-ins” and click “Go”
- Uncheck all the add-ins and click “OK”
- Restart PowerPoint and try saving your file again
// Example of Add-ins panel in PowerPoint
+-----------------------+
| Add-ins |
+-----------------------+
| Manage: |
| COM Add-ins |
| [Go] |
+-----------------------+
| [Uncheck all add-ins] |
+-----------------------+
Solution 2: Optimize System Resources
Ensure your system has sufficient resources to handle PowerPoint’s demands:
- Close unnecessary programs and background applications
- Check your system’s disk space and free up space if necessary
- Consider upgrading your RAM or closing other resource-intensive programs
A general rule of thumb is to have at least 2GB of free RAM and 10GB of available disk space.
Solution 3: Simplify Your File
If your file is too complex or large, try simplifying it:
- Break down large files into smaller, more manageable presentations
- Remove unnecessary images, graphs, or complex animations
- Use PowerPoint’s built-in compression tool to reduce file size
Right-click on the file, select “Properties,” and then click on the “Compress Pictures” button to reduce file size.
Solution 4: Check for Conflicting Software
Identify and resolve any software conflicts:
- Check for any recent software updates or installations
- Disable any newly installed software or plugins
- Restart PowerPoint and try saving your file again
Solution 5: PowerPoint Version and Compatibility Issues
Ensure you’re running the latest version of PowerPoint or check compatibility:
- Check for PowerPoint updates and install the latest version
- If you’re using an older version, try saving the file in a compatible format (e.g., .pptx to .ppt)
You can check the file format by going to “File” > “Save As” and selecting the desired format.
Solution 6: Corrupted Files and Templates
Identify and fix corrupted files or templates:
- Try opening a new PowerPoint presentation and creating a new file
- If the issue persists, try resetting PowerPoint’s default template
- Or, try opening the file in a different PowerPoint version or on a different machine
Resetting the default template can be done by deleting the following files:
%appdata%\Microsoft\Templates\SlideDesign\Default Design.thmx
%appdata%\Microsoft\Templates\SlideDesign\Default Theme.thmx
Solution 7: Advanced Troubleshooting
If none of the above solutions work, it’s time to get a bit more advanced:
- Try saving the file in a different location or on an external drive
- Check the file’s properties and ensure it’s not set to “Read-only”
- Use PowerPoint’s built-in “Repair” feature (available in some versions)
If none of these solutions work, it’s possible that the file is severely corrupted or damaged. You may need to recreate the presentation or seek professional assistance.
Conclusion
The frustrating “An Error Occurred While PowerPoint Was Saving the File” issue can be resolved by following these step-by-step solutions. By understanding the potential causes and using a combination of troubleshooting methods, you’ll be able to diagnose and fix the problem, ensuring your PowerPoint presentation is saved and ready for its grand debut.
| Solution | Description |
|---|---|
| Disable Add-ins and Plugins | Rule out add-in conflicts |
| Optimize System Resources | Free up RAM and disk space |
| Simplify Your File | Reduce file complexity and size |
| Check for Conflicting Software | Resolve software conflicts |
| PowerPoint Version and Compatibility Issues | Ensure compatibility and update PowerPoint |
| Corrupted Files and Templates | Identify and fix corrupted files |
| Advanced Troubleshooting | Try advanced troubleshooting methods |
By following these solutions, you’ll be well on your way to resolving the “An Error Occurred While PowerPoint Was Saving the File” issue and getting back to creating stunning presentations with ease.
Additional Tips and Resources
For more information on PowerPoint troubleshooting and best practices, check out the following resources:
- Microsoft Support: PowerPoint troubleshooting guides
- PowerPoint Blog: Tips and tutorials for PowerPoint users
- PowerPoint Forums: Community-driven discussion boards for PowerPoint users
Remember, troubleshooting can be a process of trial and error. Be patient, and with persistence and creativity, you’ll conquer the “An Error Occurred While PowerPoint Was Saving the File” issue and become a PowerPoint master!
Frequently Asked Question
If you’ve ever encountered the frustrating error message “An Error Occurred While PowerPoint Was Saving the File” while working on a presentation, you’re not alone! Here are some frequently asked questions and answers to help you troubleshoot and resolve the issue:
What causes the “An Error Occurred While PowerPoint Was Saving the File” error?
This error can occur due to various reasons, including corrupt file formats, insufficient disk space, outdated software, viruses, or conflicts with other applications. It’s essential to troubleshoot the issue to identify the root cause and apply the appropriate solution.
How do I recover my unsaved PowerPoint file after the error?
Try using the AutoRecover feature in PowerPoint to recover your unsaved file. You can do this by going to File > Options > Save and checking the “Save AutoRecover information every x minutes” box. If that doesn’t work, you can also try using third-party file recovery software or checking your computer’s Recycle Bin.
Can I prevent the “An Error Occurred While PowerPoint Was Saving the File” error from happening in the future?
Yes, you can take several precautions to minimize the risk of encountering this error. Make sure to save your file regularly, use the latest version of PowerPoint, keep your operating system and software up-to-date, and avoid overloading your computer with too many applications.
What if I’m still experiencing issues despite trying the above solutions?
If you’re still encountering problems, it’s possible that the issue is specific to your file or computer setup. Try seeking help from Microsoft Support, a PowerPoint expert, or a professional IT consultant who can provide personalized assistance.
Are there any alternative file formats I can use to avoid this error?
Yes, you can consider using alternative file formats like Google Slides, Keynote, or LibreOffice Impress, which may be less prone to errors. However, keep in mind that compatibility and feature sets may vary, so it’s essential to evaluate these options before making a switch.