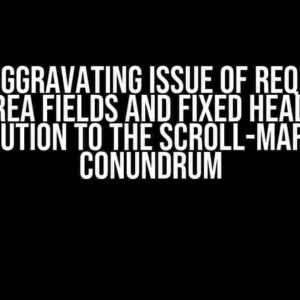Are you tired of being limited by the default color schemes of DevExtreme components? Do you want to inject your brand’s personality into your application’s UI? Look no further! In this comprehensive guide, we’ll show you how to create and use a self-defined color palette to take your DevExtreme components to the next level.
- What is a Self-Defined Color Palette?
- Benefits of Using a Self-Defined Color Palette
- Step 1: Create Your Color Palette
- Step 2: Define Your Color Palette in DevExtreme
- Step 3: Apply Your Color Palette to DevExtreme Components
- Step 4: Override Default Colors for Specific Components
- Step 5: Use Your Color Palette in DevExtreme Templates
- Best Practices for Using Self-Defined Color Palettes
- Conclusion
What is a Self-Defined Color Palette?
A self-defined color palette is a custom set of colors that you create to match your brand’s visual identity. By using a self-defined color palette, you can ensure consistency across your application’s UI, making it more engaging and recognizable to your users.
Benefits of Using a Self-Defined Color Palette
- Brand Consistency: A custom color palette helps maintain your brand’s visual identity throughout the application.
- Enhanced User Experience: A well-designed color palette can improve the overall user experience, making your application more appealing and engaging.
- Unlimited Customization: With a self-defined color palette, you’re not limited by the default color schemes, giving you the freedom to create a unique UI that reflects your brand’s personality.
Step 1: Create Your Color Palette
Before we dive into the implementation, let’s create a simple color palette consisting of five colors: primary, secondary, success, warning, and error. You can use online tools like Adobe Color or Coolors to generate a color palette that suits your brand.
| Color | Hex Code |
|---|---|
| Primary | #3498db |
| Secondary | #f1c40f |
| Success | #2ecc71 |
| Warning | #e67e73 |
| Error | #e74c3c |
Step 2: Define Your Color Palette in DevExtreme
To use your custom color palette in DevExtreme, you need to define it in your application’s configuration. You can do this by creating a new CSS file or modifying an existing one.
dx-theme {
@primary-color: #3498db;
@secondary-color: #f1c40f;
@success-color: #2ecc71;
@warning-color: #e67e73;
@error-color: #e74c3c;
}
Step 3: Apply Your Color Palette to DevExtreme Components
Now that you’ve defined your color palette, it’s time to apply it to your DevExtreme components. You can do this by using the dx-theme class and specifying the custom color variables.
<dx-button dx-theme="primary">Primary Button</dx-button> <dx-button dx-theme="secondary">Secondary Button</dx-button> <dx-button dx-theme="success">Success Button</dx-button> <dx-button dx-theme="warning">Warning Button</dx-button> <dx-button dx-theme="error">Error Button</dx-button>
Step 4: Override Default Colors for Specific Components
Sometimes, you may want to override the default colors for specific DevExtreme components. You can do this by using the dx-theme class along with the component’s specific class.
.dx-button.dx-button-primary {
background-color: @primary-color;
color: #ffffff;
}
.dx-button.dx-button-secondary {
background-color: @secondary-color;
color: #ffffff;
}
Step 5: Use Your Color Palette in DevExtreme Templates
If you’re using DevExtreme templates, you can access your custom color palette using the template function.
<dx-template name="custom-button">
<button style="background-color: {{ @primary-color }}; color: #ffffff;">{{ text }}</button>
</dx-template>
Best Practices for Using Self-Defined Color Palettes
- Consistency is Key: Ensure that your custom color palette is consistent across your application to maintain a cohesive visual identity.
- Test and Refine: Test your color palette with different DevExtreme components and refine it as needed to ensure optimal results.
- Document Your Color Palette: Document your custom color palette and its usage to ensure that your team members can easily reference it.
Conclusion
Using a self-defined color palette in DevExtreme components is a straightforward process that can greatly enhance your application’s UI. By following the steps outlined in this guide, you can create a unique and engaging visual identity that reflects your brand’s personality. Remember to be consistent, test and refine, and document your color palette to ensure optimal results.
Now, go ahead and unlock the full potential of DevExtreme components by using your custom color palette!
Here are 5 Questions and Answers about “How to use a self-defined color palette for DevExtreme-Components?” :
Frequently Asked Question
Unleash the power of custom colors in your DevExtreme components with these frequently asked questions!
How do I create a self-defined color palette for my DevExtreme components?
To create a self-defined color palette, you’ll need to define a custom theme for your DevExtreme components. You can do this by creating a JSON file that specifies the color values for each component. For example, you can create a file called `custom-theme.json` with the following content: `{ “palette”: { “primary”: “#007bff”, “secondary”: “#868e96”, … } }`. Then, import this file in your application and apply the custom theme to your components.
How do I apply my custom color palette to DevExtreme components?
To apply your custom color palette to DevExtreme components, you’ll need to import the custom theme file and apply it to the components using the `dxTheme` property. For example, if you’re using React, you can import the theme file like this: `import customTheme from ‘./custom-theme.json’;` and then apply it to a component like this: `
Can I use my custom color palette with DevExtreme’s built-in themes?
Yes, you can! DevExtreme allows you to extend or override the built-in themes with your custom color palette. You can create a custom theme that inherits from one of the built-in themes and then override specific colors. For example, you can create a custom theme that inherits from the `material.blue.light` theme and then override the primary color with your own custom value.
How do I preview my custom color palette in DevExtreme components?
DevExtreme provides a theme preview tool that allows you to preview your custom color palette in different components. You can access the theme preview tool by clicking on the “Preview” button in the DevExtreme Component Explorer or by using the `dxThemePreview` component in your application. Simply import your custom theme file and apply it to the preview component to see how your colors will look in different contexts.
Can I use my custom color palette with DevExtreme’s UI components?
Yes, you can! DevExtreme’s UI components, such as buttons, labels, and navigation components, can be styled using your custom color palette. Simply apply the custom theme to the UI component using the `dxTheme` property, and the component will use your custom colors. You can also use the `dxUi` component to apply your custom theme to a group of UI components at once.