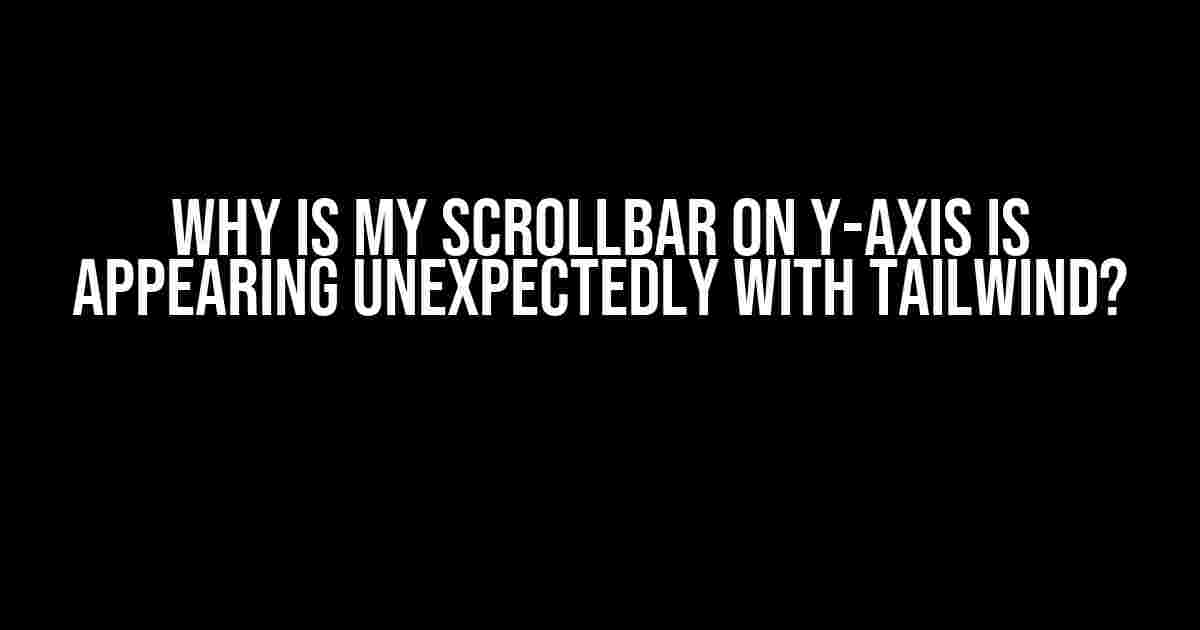Are you tired of dealing with that pesky scrollbar on the y-axis that appears out of nowhere when using Tailwind CSS? You’re not alone! Many developers have struggled with this issue, and today we’re going to dive into the reasons behind it and provide solutions to get rid of it once and for all.
Understanding the Problem
Before we dive into the solutions, let’s first understand why this scrollbar is appearing in the first place. In most cases, it’s due to one of the following reasons:
- Overflowing content: When the content of an element exceeds its parent’s dimensions, the browser adds a scrollbar to allow the user to scroll and view the rest of the content.
- Default browser styles: Browsers have default styles that can cause a scrollbar to appear, even when there’s no overflowing content.
- Tailwind utility classes: Certain utility classes in Tailwind, such as
.overflow-y-auto, can trigger the appearance of a scrollbar.
Identifying the Culprit
To fix the issue, we need to identify the element that’s causing the scrollbar to appear. Here are some steps to help you do that:
- Inspect the element: Open the browser’s developer tools and inspect the element that’s displaying the scrollbar. Look for any styles that might be causing the issue.
- Check the HTML structure: Review the HTML structure to ensure that the element is properly nested and doesn’t have any unnecessary wrappers that could be causing the scrollbar.
- Check for utility classes: Look for any Tailwind utility classes that might be applied to the element, such as
.overflow-y-autoor.scrollbar-y.
Solutions
Now that we’ve identified the culprit, let’s dive into the solutions!
Remove Unnecessary Utility Classes
If you’ve identified that a Tailwind utility class is causing the issue, simply remove it and see if that solves the problem. For example:
<div class=" overflow-y-auto"> </div>
Becomes:
<div> </div>
Use Overflow Hidden
If removing the utility class doesn’t work, you can try adding overflow-y: hidden to the element to prevent the scrollbar from appearing:
<div style="overflow-y: hidden"> </div>
Alternatively, you can use the Tailwind utility class .overflow-y-hidden:
<div class="overflow-y-hidden"> </div>
Set a Fixed Height
height property to a fixed value to prevent the scrollbar from appearing:
<div style="height: 500px"> </div>
Alternatively, you can use the Tailwind utility class .h-screen to set the height to the full screen:
<div class="h-screen"> </div>
Use a Wrapper Element
If none of the above solutions work, you can try wrapping the element in a container with a fixed height and overflow hidden:
<div class="h-screen overflow-y-hidden">
<div>
</div>
</div>
Common Scenarios and Solutions
Here are some common scenarios where the scrollbar on the y-axis might appear unexpectedly with Tailwind, along with their solutions:
| Scenario | Solution |
|---|---|
| Scrollbar appears on a container with a fixed height | Set overflow-y: hidden or use the Tailwind utility class .overflow-y-hidden |
| Scrollbar appears on a modal or popup | Wrap the modal or popup in a container with a fixed height and overflow hidden |
| Scrollbar appears on a navigation menu | Set overflow-y: hidden or use the Tailwind utility class .overflow-y-hidden on the navigation menu container |
| Scrollbar appears on a table or grid | Set overflow-y: auto or use the Tailwind utility class .overflow-y-auto on the table or grid container, and adjust the height and width accordingly |
Conclusion
Dealing with an unexpected scrollbar on the y-axis can be frustrating, but by following the steps outlined in this article, you should be able to identify and fix the issue. Remember to inspect the element, check for utility classes, and try out the solutions we’ve provided.
By mastering the techniques outlined in this article, you’ll be well on your way to creating seamless and scroll-free interfaces with Tailwind CSS.
So, the next time you encounter that pesky scrollbar, don’t panic! Simply follow the steps, and you’ll be saying goodbye to that scrollbar in no time.
Frequently Asked Question
Got stuck with that pesky scrollbar on the y-axis? Don’t worry, we’ve got your back!
Why is my scrollbar on y-axis appearing unexpectedly with Tailwind?
Well, my friend, it’s probably because Tailwind is overriding your CSS styles. You might have used the `overflow-y-auto` or `overflow-y-scroll` utility classes without realizing it. Try checking your HTML file for any unnecessary classes or utilities that might be causing the scrollbar to appear.
I didn’t add any overflow utility classes, but the scrollbar is still appearing. What’s going on?
Hmm, that’s weird! In that case, it might be due to the default browser behavior. Some browsers, like Chrome, add a scrollbar to the y-axis by default, even if there’s no content to scroll. Try setting `overflow-y: hidden` on the parent element or the entire body to disable the scrollbar.
I’m using a third-party library, and it’s causing the scrollbar to appear. How do I fix it?
Ah, third-party libraries can be pesky sometimes! Try checking the library’s documentation for any CSS classes or utilities that might be causing the scrollbar to appear. You can also try adding `!important` to your custom CSS styles to override the library’s styles. For example, `overflow-y: hidden !important;`.
I’ve tried everything, but the scrollbar is still appearing. What’s the last resort?
Okay, last resort time! Try using the `Scrollbar` utility class provided by Tailwind to customize the scrollbar’s behavior. For example, `scrollbar-none` will remove the scrollbar entirely. If that doesn’t work, you might need to dig deeper into your code or seek help from a developer friend.
Can I use CSS to style the scrollbar instead of hiding it?
Absolutely! You can use CSS pseudo-elements like `::-webkit-scrollbar` to style the scrollbar. For example, you can change its color, width, or add custom designs. Just remember to add the necessary browser prefixes for cross-browser compatibility.