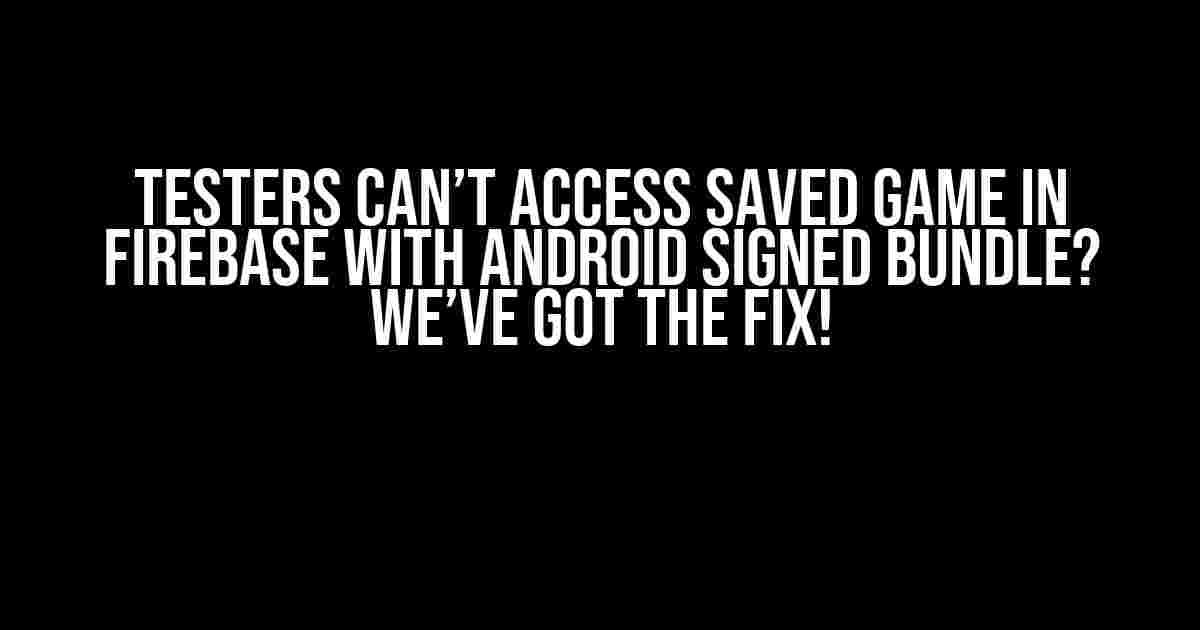Are you facing the frustrating issue of testers not being able to access saved games in Firebase when using an Android signed bundle? Don’t worry, you’re not alone! This pesky problem has stumped many developers, but fear not, dear reader, for we’ve got the solution for you.
What’s the issue?
When you create an Android app with Firebase Realtime Database or Cloud Firestore, you expect your testers to be able to access the saved game data, right? But, with an Android signed bundle, things get a bit more complicated. The issue arises because of the way Firebase handles authentication and authorization with signed bundles.
Understanding Android Signed Bundles
An Android signed bundle is a single file that contains your app’s compiled code and resources. It’s a more efficient way to distribute your app, as it allows for more flexibility and customization. However, when you use a signed bundle, Firebase has trouble recognizing the authentication credentials, leading to the saved game access issue.
Troubleshooting Steps
Before we dive into the solution, let’s go through some troubleshooting steps to ensure we’ve covered all the basics:
- Check your Firebase project configuration: Ensure that your Firebase project is set up correctly, and you’ve enabled the necessary features, such as the Realtime Database or Cloud Firestore.
- Verify your app’s authentication: Make sure your app is authenticated correctly with Firebase, using the correct API key, and that your testers have the necessary permissions.
- Review your AndroidManifest.xml file: Double-check that your AndroidManifest.xml file is correctly configured for Firebase, and that you’ve declared the necessary Firebase components.
The Fix: Configuring Firebase for Android Signed Bundles
Now that we’ve covered the basics, let’s get to the solution! To enable testers to access saved game data in Firebase with an Android signed bundle, you need to make some changes to your Firebase configuration:
Step 1: Enable Signed Bundle Support in Firebase
In your Firebase project, navigate to the Project settings section and click on General. Scroll down to the Firebase Features section and toggle the switch to enable Signed Bundle Support.
firebase projects:configure --enable-signed-bundle-support
Step 2: Add the Firebase Android SDK to your App
In your app’s build.gradle file, add the Firebase Android SDK:
dependencies {
implementation 'com.google.firebase:firebase-core:21.0.0'
implementation 'com.google.firebase:firebase-auth:21.0.0'
implementation 'com.google.firebase:firebase-database:21.0.0'
// or implementation 'com.google.firebase:firebase-firestore:24.0.0'
}
Step 3: Initialize Firebase in your App
In your app’s main activity, initialize Firebase:
FirebaseApp.initializeApp(this);
Step 4: Configure Firebase Authentication
In your app’s authentication flow, configure Firebase authentication using the correct API key:
// Get the API key from your Firebase project settings
String apiKey = "YOUR_API_KEY";
// Initialize Firebase authentication
FirebaseAuth.getInstance().setFirebaseConfig(apiKey);
Step 5: Handle Firebase Authentication in your AndroidManifest.xml
In your AndroidManifest.xml file, declare the Firebase authentication component:
<application>
<service
android:name=".YourFirebaseAuthService"
android:exported="true"/>
</application>
Additional Tips and Considerations
Here are some additional tips and considerations to keep in mind when working with Firebase and Android signed bundles:
- Make sure you’re using the correct Firebase SDK version that supports signed bundles.
- If you’re using Firebase Realtime Database, ensure that you’ve enabled the necessary permissions for your testers.
- When testing with a signed bundle, make sure to clear your app’s data and uninstall previous versions to avoid conflicts.
- Keep an eye on your Firebase project’s authentication and authorization settings, as these can affect the behavior of your app.
Conclusion
And that’s it! By following these steps and configuring Firebase correctly for Android signed bundles, you should be able to resolve the issue of testers not being able to access saved game data. Remember to stay vigilant and monitor your Firebase project’s settings, as changes can affect your app’s behavior. Happy coding, and may the debugging forces be with you!
| Keyword | Description |
|---|---|
| Testers can not access saved game in Firebase with Android Signed Bundle | The issue of testers being unable to access saved game data in Firebase when using an Android signed bundle. |
| Firebase | A backend platform for building web and mobile applications, providing features such as real-time database and authentication. |
| Android Signed Bundle | A single file containing an Android app’s compiled code and resources, used for more efficient distribution. |
| Firebase Realtime Database | A NoSQL database that provides real-time data synchronization across all connected devices. |
| Cloud Firestore | A NoSQL document database that provides real-time data synchronization across all connected devices. |
Note: The content of this article is for informative purposes only and should not be considered as professional advice. Always follow the official documentation and guidelines provided by Firebase and Android for the most up-to-date and accurate information.
Frequently Asked Question
Stuck with Firebase and Android Signed Bundle? Don’t worry, we’ve got you covered! Here are some FAQs to help you troubleshoot.
Why can’t testers access saved games in Firebase with an Android Signed Bundle?
This is because Firebase uses the app’s package name and certificate hash to identify the app. When you upload an Android Signed Bundle, Firebase doesn’t receive the necessary information to authenticate the app. To fix this, you need to manually add the certificate hash to the Firebase console.
How do I find the certificate hash for my Android app?
You can find the certificate hash in the Google Play Console. Go to the “Release” section, click on the “Setup” tab, and then click on the “App integrity” button. You’ll see the certificate hash listed under “App signing certificate”. Alternatively, you can use the command line tool `keytool` to extract the certificate hash from your `.jks` file.
What is the format of the certificate hash I need to add to Firebase?
The certificate hash should be a 64-character hexadecimal string, formatted as `SHA-256`. Make sure to remove any spaces or colons from the hash before adding it to the Firebase console.
How do I add the certificate hash to the Firebase console?
In the Firebase console, go to the “Settings” icon (looks like a gear), click on “Project settings”, and then click on “General”. Scroll down to the “Your apps” section, click on the “Add fingerprint” button, and enter the certificate hash. Make sure to select the correct app package name and platform (Android).
Will I need to add the certificate hash for every app update?
No, you only need to add the certificate hash once. Firebase will store the hash and use it to authenticate your app for future updates. However, if you change your app’s package name or certificate, you’ll need to update the hash in the Firebase console.